Create Objects...
The Create Objects dialog box allows you to create objects.
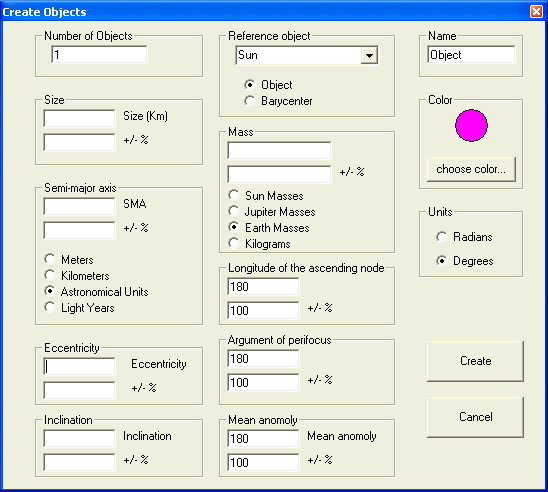
You may create objects one at a time, or you may create multiple objects. The speed of your computer's processor will limit how many objects you can simulate at once and still have your simulation run at an acceptable rate.
To create a single object, leave Number of Objects set to 1.
Choose a Reference Object. The default is your simulation's current Focus Object
Choose a size (Diameter) in kilometers for your object. The +/- box will cause the program to choose a random value for you in the specified range. For example, if you enter 1000 kilometers +/- 50%, the program will choose a random value for you in the range of 500 - 1500 kilometers. This is useful when creating multiple objects.
Choose a Semi-major axis. This is your object's average distance from its reference object. You may choose units of Meters, Kilometers, Astronomical Units, or Light Years. The +/- box will cause the program to choose a random value for you in the specified range. For example, if you enter 10 Astronomical Units +/- 50%, the program will choose a random value for you in the range of 5 - 15 Astronomical Units. This is useful when creating multiple objects.
Choose an Eccentricity. This describes the shape of your orbit. Values should be in the range of 0-1. An orbit with an eccentricity of 0 is perfectly round. An object with an eccentricity of 0.9999 is highly elliptical. The +/- box will cause the program to choose a random value for you in the specified range. For example, if you enter .5 +/- 50%, the program will choose a random value for you in the range of 0.25 - 0.75. This is useful when creating multiple objects.
Choose an Inclination. This determines the plane of your orbit with respect to the ecliptic. Values should be between 0-360 degrees or 0 to 2pi radians. An orbit whose inclination is 0 orbits in the ecliptic. An object with an inclination of 90 degrees is in a polar orbit. An object with an inclination of 180 degrees orbits in the ecliptic, but in a retrograde (backwards) direction. The +/- box will cause the program to choose a random value for you in the specified range. For example, if you enter 10 degrees +/- 50%, the program will choose a random value for you in the range of 5 - 15 degrees. This is useful when creating multiple objects.
Choose a Mass. You may specify units of Sun masses, Jupiter Masses, Earth Masses, or Kilograms. The +/- box will cause the program to choose a random value for you in the specified range. For example, if you enter 1 Earth mass +/- 50%, the program will choose a random value for you in the range of 0.5 - 1.5 Earth masses. This is useful when creating multiple objects.
Choose a Longitude of ascending node. Values should be in the range of 0 - 360 degrees or 0-2pi radians. If you entered a value other than 0 for inclination, this determines the point where your orbit crosses the ecliptic from South to North. The +/- box will cause the program to choose a random value for you in the specified range. For example, if you enter 10 degrees +/- 50%, the program will choose a random value for you in the range of 5 - 15 degrees. This is useful when creating multiple objects.
Choose an Argument of perifocus. Values should be in the range of 0 - 360 degrees or 0 - 2pi radians. If you entered a value other than 0 for eccentricity, this determines where in your orbit your object will make its closest pass to its reference object. The +/- box will cause the program to choose a random value for you in the specified range. For example, if you enter 10 degrees +/- 50%, the program will choose a random value for you in the range of 5 - 15 degrees. This is useful when creating multiple objects.
Choose a Mean anomoly. This determines where in the orbit the object will be when it is created. Values should be in the range of 0 - 360 degrees or 0 - 2pi radians. The +/- box will cause the program to choose a random value for you in the specified range. For example, if you enter 10 degrees +/- 50%, the program will choose a random value for you in the range of 5 - 15 degrees. This is useful when creating multiple objects.
Give your object a Name. If you choose a Number of Objects greater than 1, then the program will add a number to the end of the name you specify.
Specify whether you used Degrees or Radians.
Press Create to create the object or objects.
Press Cancel to close the Create Objects box without creating any objects.

